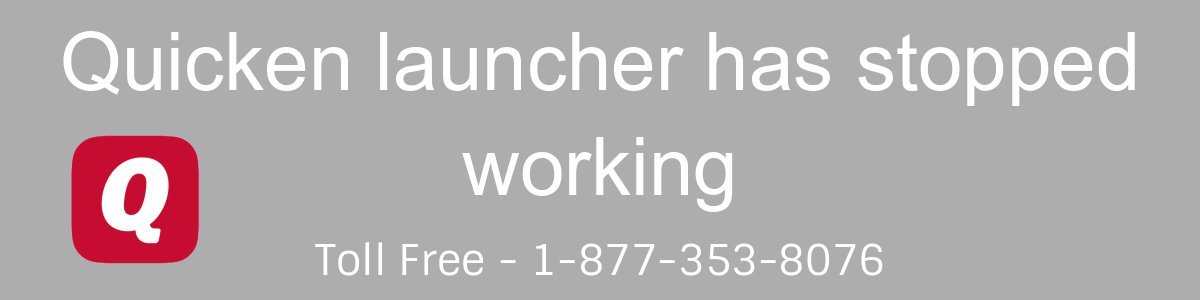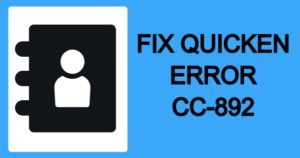Facing a problem while opening Quicken? “Quicken launcher has stopped working”. This problem occurs when Quicken software can’t identify the path of necessary files.
Looking for a solution but you’re not sure about the steps. Right? No worries! We have simple steps to fix it. Let’s get started.
Quick Note: Sometime Quicken users are unable to open quicken after installing the latest release
Causes for Quicken launcher has stopped working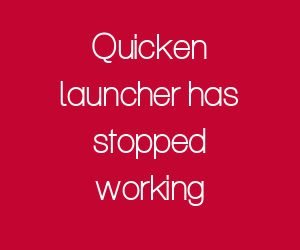
- Damaged or missing .NET Framework
- Windows having compatibility issues
- Windows don’t have sufficient permissions
- Compatibility issues with old Quicken icon
- Inappropriate Quicken installation etc.
Steps to fix Quicken launcher has stopped working – ( Error message when opening Quicken)
STEP ONE: Damaged or Missing .NET framework
- While opening Quicken, you may receive an error message for installation .NET Framework
- Download .NET Framework
- In the process to install the .NET Framework, make sure to install the correct version according to your system type. For Eg: If you have an operating system of 32-bit install 32-bit .NET Framework and the same goes for 64-bit
- Run the .exe file and try to install Quicken
- You can also upgrade the Quicken to the latest version that will install .NET Framework automatically
STEP TWO: Incorrect compatibility
- Right-click on the Quicken icon and select Properties from the list
- Go to Compatibility
- Make check to Run this program in compatibility mode
- Select Windows Vista (Service Pack 2) [Third Last] from the list
- Uncheck Run this program in compatibility mode
- Click Apply and then OK
- Try to open Quicken and see if an error message “Quicken launcher has stopped working” is still there or not.
STEP THREE: Old compatibility association with Quicken
Windows 8/10
- Go to File Explorer (Windows key+E)
- Click on This PC
- Click local disc (C:)
- Go to Program Files (x86) and look for the Quicken folder
OR
Go to Program Files and look for the Quicken folder - Click on the Quicken folder
- Double click on QW.exe or QW from the list
Windows 7
- Click on the Start icon and select Computer
- Click local disc (C:)
- Go to Program Files and look for the Quicken folder
- Click on the Quicken folder
- Double click on QW.exe
STEP FOUR: Enable sufficient permissions to use Quicken
Note: Before taking these steps, make sure you’re logged in as an Administrator
Windows 8/10
- Go to File Explorer (Windows key+E)
- Click on This PC
- Click local disc (C:)
- Go to Program Files (x86) and look for the Quicken folder
OR
Go to Program Files and look for the Quicken folder - Right-click on the Quicken folder
- Go to Properties
- Go to Security
- Click Advanced
- Click Change Permissions
- Make Administrators and SYSTEM access must be Full Control
- If not change them into Full Control
Windows 7
- Click on the Start icon and select Computer
- Click local disc (C:)
- Go to Program Files and look for the Quicken folder
- Right-click on the Quicken folder
- Go to Properties
- Go to Security
- Click Advanced
- Click on the Administrator and Edit button
- Select Continue and click Administrator
- Put the check in both boxes
- Click the Edit button
- Click Continue and Full Control check box
- Then click OK
- Now try to launch Quicken and see if the “Quicken launcher has stopped working” error still occurring or not
Note: See the steps to change Administrators and System into Full Control. Dive Here
STEP FIVE: Uninstall/Reinstall Quicken (Windows 7/8/10)
Uninstall Quicken
Windows 10/8
- Press (Windows key + R) from the keyboard
- A run box will pop out and type Control or Control Panel in it.
- Click on Programs under control panel windows
- Click on Programs and Features
- Under the program, list look for Quicken and single click on it
- Click Uninstall from the top menu bar
- Click Yes to confirm the uninstallation
- Follow on-screen instructions now
Windows 7
- Click on the Start icon
- Type Run under Search program and files & press enter
OR - Press (Windows key + R) from the keyboard
- A run box will pop out and type Control or Control Panel in it.
- Click on Programs under control panel windows
- Uner the program list, look for Quicken, and single click on it
- Click Uninstall from the top menu bar
- Click Yes to confirm and follow on-screen instructions
Reinstall Quicken
Online Download – If you purchased the quicken directly from quicken.com you would reinstall it by login into your customer account. Follow the steps below:
- Go to www.quicken.com
- Move the cursor to Sign in and click on My Account
- On the next screen, you require to type your Quicken ID and Password
Information: Create Quicken ID in easy steps
- Click Sign In
- Now follow on-screen instructions to login into your customer portal
- Once you’ll be in your My Account move your cursor down in Plan Details
- Click Download For Windows (See image below)

- The installation process will begin, once completed click on it
- Once Install Wizard is launched click on Let’s go
- Click Install now
- Click Done to launch Quicken
- Now type your Quicken ID and Password
- It promotes the 6-digit verification process ( You’ll receive a code on your registered information)
- Then follow on-screen instructions
Information: Quicken is available for online download for three years. After the three-year period, you will need to purchase a new version of Quicken.
CD Download (Amazon.com) – If you purchased a CD via Amazon.com, staples.com, etc. you need to insert the CD into the CD drive and begin with the installation process that is given below:
- Go to your File Explorer (Ctrl+E)
- Go to This PC and click on the CD drive
- The installation will start and click on Let’s go
- Click on Install now
- The next screen will install the Quicken (It may take some time)
- Once Quicken Installation completed click on Done
- Follow the on-screen instructions now.
After following all the above steps problem will be fixed permanently, if the case “Quicken launcher has stopped working” issue is still there, contact Quicken Support for further assistance from experts or leave your comment below we’ll respond to you asap.