Quicken is the #1 financial management tool available with the compatibility of Windows and Mac. Is your Quicken freeze or crash after installing the new release?
Quicken For Windows 2016, 2017, 2018 may get crash/freeze because of the following reasons
- Improper installation/update of Quicken
- Quicken file damaged
Because of Quicken Freeze or Crash issue users face a lot of problems with their daily financial life, therefore we got a resolution in simple steps that are given below.
Quick Note: This post will work for the United States and Canadian users.
3 Simple steps to fix Quicken Freeze or Crash issue (2018, 2017, 2016)
Step 1: Uninstall and Reinstall Quicken (Windows10, 8, 7)
Uninstall Quicken Windows computer
Windows 10
- Press (Windows key + R) from the keyboard
- A run box will pop out and type Control or Control Panel in it.
- Click on Programs under control panel windows
- Click on Programs and Features
- Under the program, list look for Quicken and single click on it
- Click Uninstall from the top menu bar
- Click Yes to confirm the uninstallation
- Follow on-screen instructions now
Windows 8
- Press (Windows key + R) from the keyboard
- A run box will pop out and type Control or Control Panel in it.
- Click on Programs under control panel windows
- Click on Programs and Features
- Under the program, list look for Quicken and single click on it
- Click Uninstall from the top menu bar
- Click Yes to confirm the uninstallation
- Follow on-screen instructions now
Windows 7
- Click on Start icon
- Type Run under Search program and files & press enter
OR - Press (Windows key + R) from the keyboard
- A run box will pop out and type Control or Control Panel in it.
- Click on Programs under control panel windows
- Uner the program list, look for Quicken and single click on it
- Click Uninstall from the top menu bar
- Click Yes to confirm and follow on-screen instructions
Reinstall Quicken Software in Windows
Online Download – If you purchased the quicken directly from quicken.com you would reinstall it by login into your customer account. Follow the steps below:
- Go to www.quicken.com
- Move the cursor to Sign in and click on My Account
- On the next screen, you require to type your Quicken ID and Password
Information: Create Quicken ID in easy steps
- Click Sign In
- Now follow on-screen instructions to login into your customer portal
- Once you’ll be in your My Account move your cursor down in Plan Details
- Click Download For Windows (See image below)

- The installation process will begin, once completed click on it
- Once Install Wizard launched click on Let’s go
- Click Install now
- Click Done to launch Quicken
- Now type your Quicken ID and Password
- It promotes to the 6-digit verification process ( You’ll receive a code on your registered information)
- Then follow on-screen instructions
Information: Quicken is available for online download for three years. After the three-year period, you will need to purchase a new version of Quicken.
CD Download (Amazon.com) – If you purchased a CD via Amazon.com, staples.com etc. you need to insert the CD into the CD drive and begin with the installation process that is given below:
- Go to your File Explorer (Ctrl+E)
- Go to This PC and click on the CD drive
- The installation will start and click on Let’s go
- Click on Install now
- Next screen will install the Quicken (It may take some time)
- Once Quicken Installation completed click on Done
- Follow the on-screen instructions now.
Step 2: Ensure Quicken File isn’t Damaged
Once you reinstall the Quicken you need to ensure first everything is fine with Quicken Data Files, to do that
- Go to File > File Operations > Validate and Repair…
- Make a check on Validate File and Rebuild investing tools
- Click OK
- Quicken start validating file process (It may take some time depending on your data file size)
- Once Validation has been completed, you’ll see a DATA_LOG notepad that describes the file condition. If you see any error into the notepad contact Quicken Technical Support
Quick Note: Before you begin with file validation process create a local backup to ensure if something happen we would be able to retrieve our information back.
Step 3: Additional Step
- Open Quicken
- Go to Edit > Preferences…
- Under the Startup preferences you start up location should be Home instead of Tips and Tutorials
- Click OK
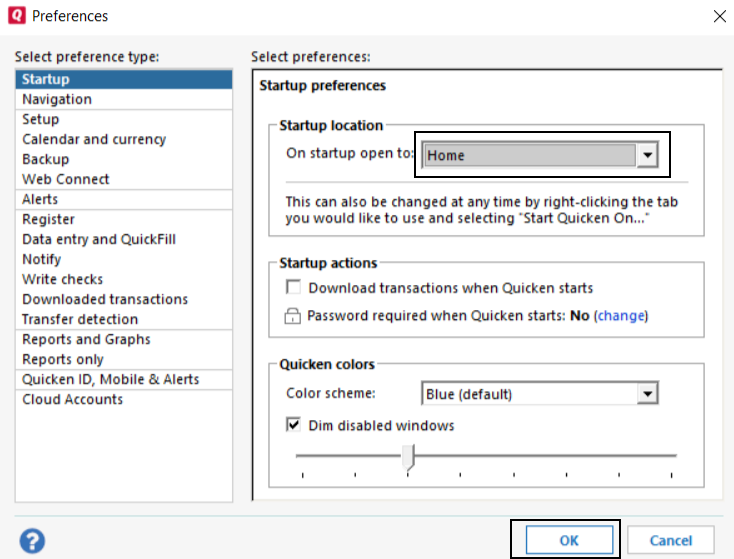
- Close Quicken and reopen it again
After following all the above steps you would no longer face Quicken freeze or crash problem but in case the same problem persists contact Quicken Support or drop your queries/questions into the comment section below we’ll respond them asap.
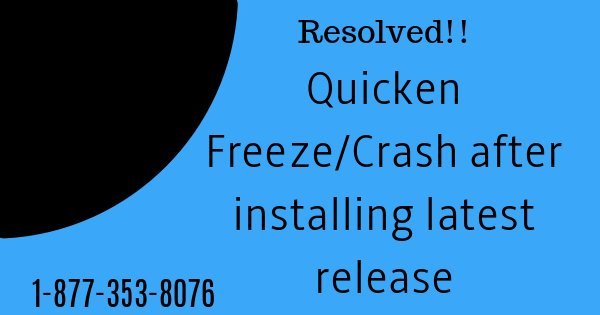
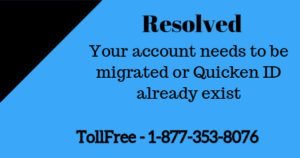
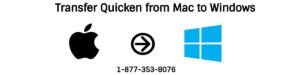
Quick assistance with excellent results from Richard Smith.