QuickBooks Desktop Won’t Open or Start after making a double click on it. There are many possibilities for having this issue in QuickBooks.
In this post, we’ll discuss its causes and the solution steps to fix it permanently.
Important: You may also face QuickBooks Desktop Not Responding
Causes of this problem
- Your QuickBooks backend process got stuck
- Your QuickBooks company file may get corrupted
- QuickBooks installation files are damaged
Quick Note: Process to fix this problem may complex, you can speak with our experts for a quick resolution. Dial our TollFree or let us call you.
8 Simple Steps to Fix QuickBooks Desktop Won’t Open or Start
Step 1: Download and Install QuickBooks Tool Hub
- Download QuickBooks Tool Hub and go to your download by pressing CTRL+J
- Under your downloads list click on QuickBooksToolsHub.exe
- Click Yes to allow this app to make changes
- Now click on Next to install it and then click Yes again for accepting the license agreement
- Click on Next and then Install (It may take some time)
- Once the installation is complete click on Finish
- Now open QuickBooks Tool Hub (Icon will be available on your desktop)
Step 2: Download and Run Quick Fix My Program
- Once QuickBooks Tool Hub is installed
- Open the QuickBooks Tool Hub (Icon will be available on your desktop)
- Go to Program Problems tab and click on the Quick Fix my Program
- It may take some time and then open the company file
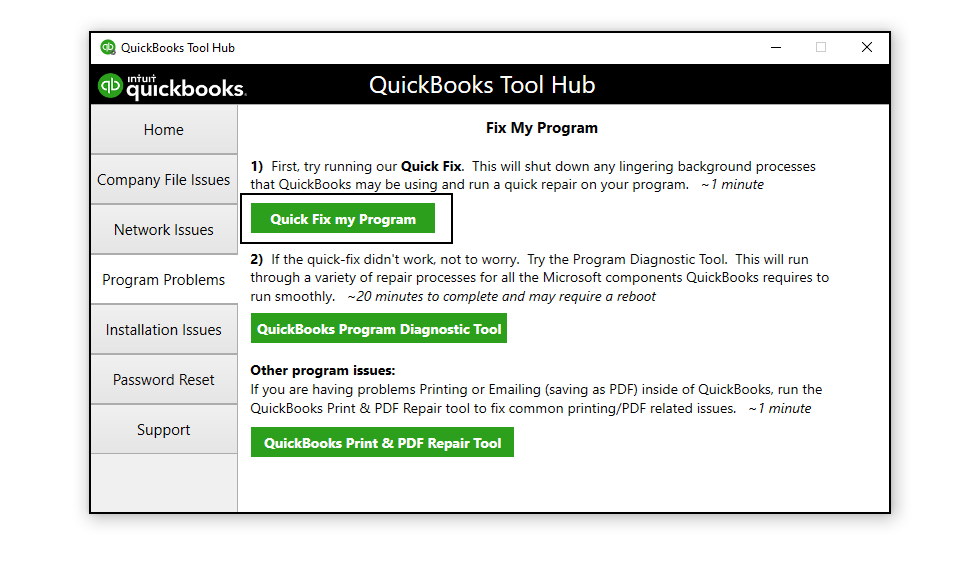
Step 3: Suppress QuickBooks Desktop
As QuickBooks desktop doesn’t start, you need to suppress QuickBooks desktop.
- Press and hold down the CTRL key from the keyboard and make a double click on QuickBooks desktop icon
- Don’t release the Ctrl key until QuickBooks is open on your computer. You may see a “No Company Open” window as shown in below image
- Select your company file and click Open

After following the above two steps you may open QuickBooks Desktop easily but in case if the same problem does exist. Please proceed further with below troubleshooting steps.
Important: You may also read Unable to Open QuickBooks Desktop
Step 4: Download and Install QuickBooks Install Diagnostic Tool
1. Download and Install QuickBooks Install Diagnostic Tool
2. Now go to your Downloads (Ctrl+J) and click on QuickBooksDesktopInstallDiagnosticTool.exe
3. If asks, Click on Yes to the user account permission
4. Click on Yes to accept terms
5. Click on Proceed(It may take some time to troubleshoot)
6. Now click OK to open QuickBooks

Step 5: Repair your QuickBooks Desktop
1. Press Windows+R key from the keyboard and a Run box will popout
2. Type “Control Panel” into the Run Box and Click OK
3. Choose Programs > Programs and Features
4. Select QuickBooks from the list
5. Click on Uninstall/Change and Yes
6. Click Next
7. Choose Repair and click Next
8. Click Repair
9. Now, this process may take some time to repair your QuickBooks Desktop.

Step 6: Reinstall QuickBooks Using Clean Install Tool
You can Reinstall QuickBooks using Clean Install Tool because this step will help you to remove the damaged installation.
You may also read Uninstall and Reinstall QuickBooks Desktop
Step 7: Restart Your Computer
You need to restart your computer in order to clear some process and then reopen your QuickBooks Desktop.
Step 8: Create a new Admin user in Windows
One of the other steps to fix the “QuickBooks Desktop Won’t Open or Start“ issue is to create a new Windows Admin user.
- Make a right-click on a Start key and select Settings
- Select Accounts
- Click on Family and Other Users
- Click Add someone else to This PC
- Follow on-screen instructions to create a new user
Once you followed all the above process you’ll no longer face this problem in your QuickBooks but in case it still exists please contact our experts by calling our TollFree or leave us your message.
Related Links: