You may encounter this problem while opening QuickBooks Point of Sale on your computer. The cause for “Error initializing QBPOS application log” may be the incompatibility of two software or Windows files that are corrupted or damaged in your computer.
You may see this error like this:
“Error initializing QBPOS application log. If this happens every time you launch the program, please contact technical support.”
Quick Note: Process to fix this error code may complex, you can speak with our QuickBooks experts for quick assistance. TollFree 1-877-353-8076
2 Simple Steps to fix Error initializing QBPOS application log
STEP ONE: Edit the QBPOS shell folder
Windows 10 or 8
1. Press CTRL+SHIFT+ESC keys together from keyboard to open a task manager
2. Go to the Process tab and select QBPOS Shell
3. Click End task
4. Now go to File Explorer by pressing Windows+E keys from the keyboard
5. Go to View tab at the top of the screen and make a check on Hidden items
6. Now navigate to C:\Users\(User Name)\App Data\Local\Intuit\QBPOSshell.exe(latest date folder needs to open)
7. Right-click on the user.config and select Rename
8. Rename it to user.config.old
9. Close all the windows and reopen QuickBooks Point of Sale on your computer.
Windows 7
1. Click on Windows icon to the left corner and select Control Panel
2. Go to Folder Options and click the View tab
3. Under the Advanced settings, click on Show hidden files, folders and drives
4. Click on Apply and OK
5. Now navigate to C:\Users\(User Name)\App Data\Local\Intuit\QBPOSshell.exe(latest date folder needs to open)
7. Right-click on the user.config and select Rename
8. Rename it to user.config.old
9. Close all the windows and reopen QuickBooks Point of Sale for Desktop on your computer.
If you still have the same issue after following the above step, please proceed further with the below-troubleshooting step.
STEP TWO: Create a new Windows admin user
Windows 10
1. Make a right-click on Windows icon and select Settings
2. Go to Accounts and select Family and other users
3. Under Other users, click on Add someone else to this PC
4. Click on I don’t have this person’s sign-in information
5. Now choose, Add a user without a Microsoft account
6. Enter the Username and password and click on Next
7. Now under the Other users, you can see the new user that you’ve created recently
8. Click on the new user and click on Change account type
9. On the next window, click on the drop-down menu and switch user from Standard to Administrator and click OK
10. Now open your QuickBooks Point of Sale
We’ll update the steps to creating a new user for Windows 7 and 8 soon. In the meantime, you can get it from Microsoft Website.
After following the above two steps you won’t face “Error initializing QBPOS application log. If this happens every time you launch the program, please contact technical support” in QuickBooks POS for Desktop. In case, it still exists please call our experts for the quick fix. TollFree 1-877-353-8076
You may also like to read:
QuickBooks POS Error Code 176109
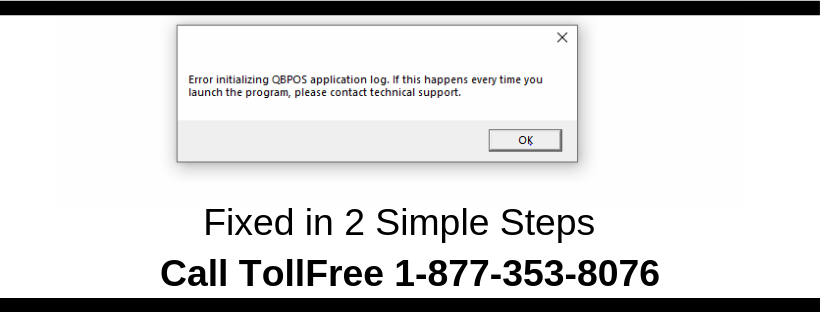
Thank you. This is so simple and helpful.
Hi Zack,
It’s great that the above article works out for you.
Thanks