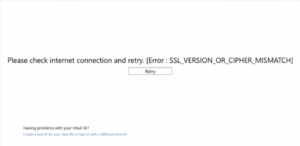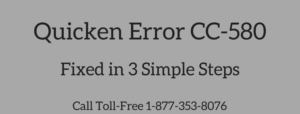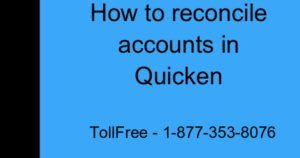In today’s article, we’ll discuss “Quicken Error OL-315-A”, it occurs when we are updating our accounts using a one-step update. It’s a common Quicken issue that can be fixed easily.
Mainly reason for this error code is download transactions that are way to far in the future. It could be a reason of incorrect date and time in your system and Quicken pull ups your system clock’s in order to perform one step update.
You may also face
1. Quicken Error OL-301-A
2. Quicken Error OL-393-A
Causes for Quicken Error OL-315-A
1. Date and Time is incorrect in your system
2. Quicken is not up to date
Things to do before any troubleshooting to fix Quicken Error OL-315-A
A. Make sure Quicken is running with the latest update
1. Open Quicken
2. Go to Help > Check for Updates
3. If an update is available click on Yes to launch
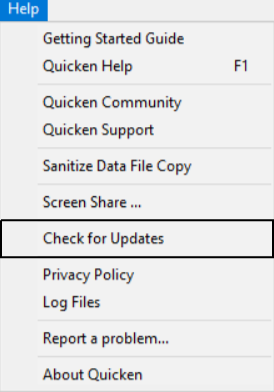
Note: You can download Quicken updates and release manually from here.
B. Make a backup before diagnosing Quicken data issues
We recommend you to create a backup before do any troubleshooting because if there would be any fall back in between the process so we can get our information back.
1. Open Quicken
2. Go to Files > Backup and Restore > Back up Quicken File… (Ctrl+B)
3. Browse a location to make a backup in secure place and then click on Back up Now
Notice: If you want us to troubleshoot Quicken error code OL-315-A remotely, contact Quicken Support by dialing 1-877-353-8076
Simple Steps to fix Quicken Error OL-315-A
STEP ONE: Change Date and Time in your system
In Windows 7
1. Click on date and time at the bottom right-hand side corner
2. A dialogue box will open where you can see date and time
3. Click on Change date and time settings… at the bottom of the box
4. On the next screen you can click on C
In Windows 8 and 8.1
1. Make a right-click on Start icon and choose Run
2. You will get Run box
3. Type into the Run box Control or Control Panel and then click OK
4. Click on Clock and Region
5. Select Date and Time
6. Click on Change date and time…
7. Once you’re done with the changes click on OK
In Windows 10
1. Press Windows + R key together
2. You will get Run box
3. Type into the Run box Control or Control Panel and then click OK
4. Click on Clock and Region
5. Select Date and Time
6. Click on Change date and time…
7. Once you’re done with the changes click on OK
If your system date and timing is correct please proceed with STEP TWO
STEP TWO: Deactivate/Reactivate Quicken account
Deactivate Quicken Account
1. Go to Tools > Account List (Ctrl+A)
2. Click on Edit for the account that is unable to download transactions in Quicken
3. Select the Online Services tab
4. Click on Deactivate
5. Click OK

Reactivate Quicken Account
1. Go to Tools > Account List (Ctrl+A)
2. Click on Edit for the same account which got deactivated
3. Select the Online Services tab
4. Click on Set up Now…
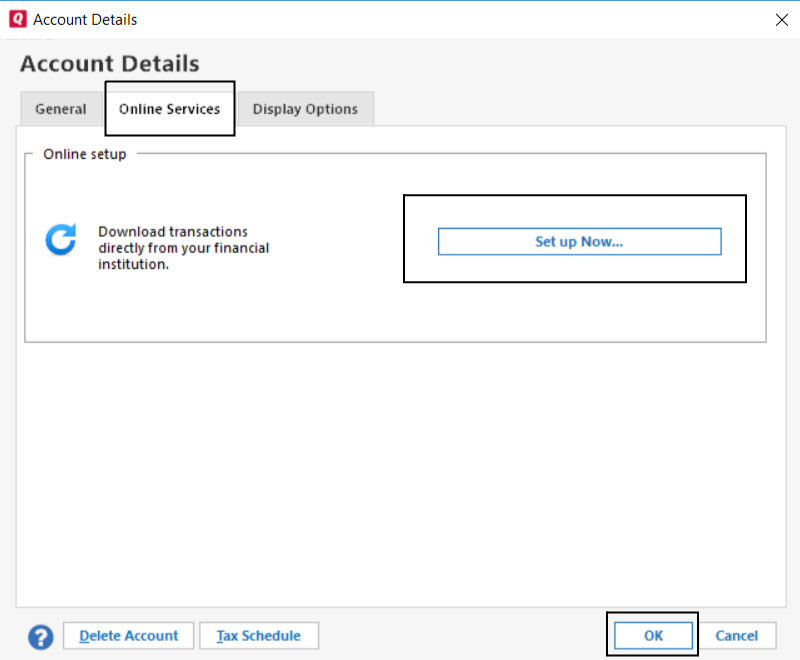
5. Quicken prompt you on the screen where you need to type your financial institution Username & Password
6. Click Connect
7. In the process to reactivate the account Quicken will show you your account information make sure to LINK your account instead of adding it again (See an image below)
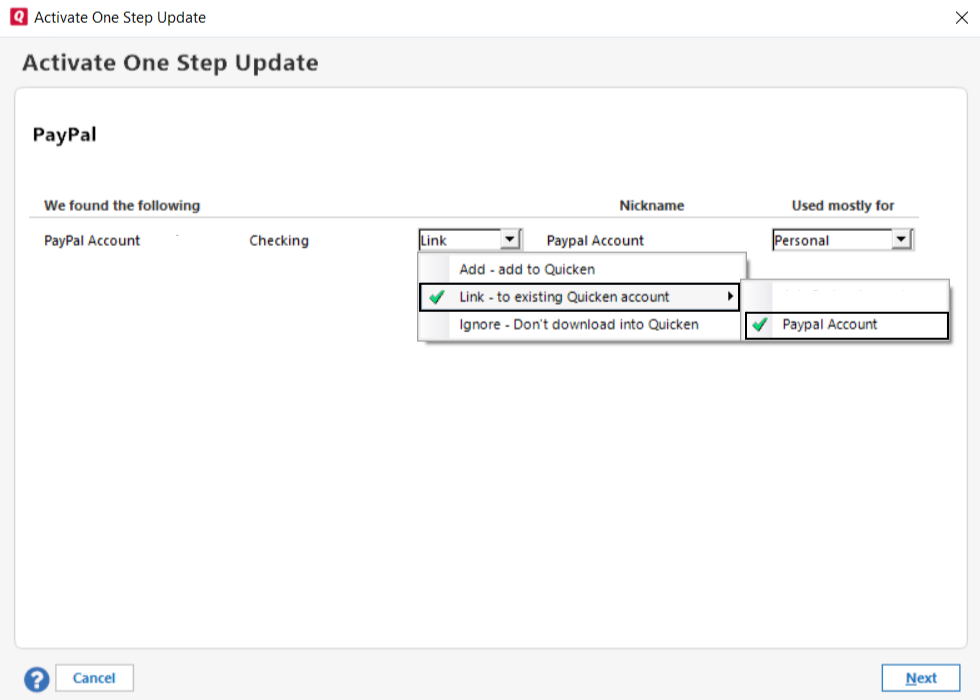
After following above two steps Quicken Error OL-315-A won’t exist but in case you’re still having the same problem. Please contact Quicken Support by dialing 1-877-353-8076